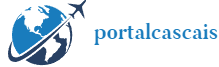Neste momento, com o software gratuito de código aberto “Explorer Patcher”, você pode restaurar muitos dos recursos do Windows anterior sem perder os benefícios do Windows 11. Ele está repleto de opções para melhorar o fluxo de trabalho do Windows 11 e leva apenas alguns minutos para configurá-lo.
Instalar o Explorer Patcher
O patcher do Explorer pode ser baixado gratuitamente em sua página do Github. O link para download é Seção de instruçõesRole para baixo e clique no link “Configuração”. ou aqui Você pode baixá-lo. Baixe e instale o arquivo EXE.
Para sua referência, a Microsoft proibiu o uso de patches do Explorer para erros de inicialização. advertir. Embora o patch do Explorer corrija o problema rapidamente, usar um programa que faz alterações significativas na interface básica do Windows pode ser perigoso, especialmente se você não fizer backup de seus dados regularmente.
Como alterar a barra de tarefas do Windows 11
Depois de instalar o Explorer Patcher, clicar com o botão direito do mouse em uma área vazia da barra de tarefas abrirá uma nova opção de Propriedades que o levará ao menu principal do Explorer Patcher. Primeiro, vá para a seção “Barra de tarefas”. Se você definir o estilo da barra de tarefas como “Windows 10”, verá opções para modificar a barra de tarefas. Opções notáveis incluem:
• Combinar ícones da barra de tarefas: Se “Não combinar” for selecionado como padrão, a função de agrupamento será cancelada e os ícones serão exibidos para cada janela.
• Localização principal da barra de tarefas: mova a barra de tarefas do Windows 11 para a parte superior ou lateral da tela em vez da parte inferior.
• Tamanho do ícone da barra de tarefas: os usuários que valorizam a densidade da informação podem optar por ícones e rótulos menores aqui.
• Estilo do botão Iniciar: você pode definir o ícone angular do Windows 10 como padrão (de volta ao ícone plano do Windows 11, é claro).
Há também uma opção para ocultar os botões de pesquisa e visualização de tarefas nesta seção. No entanto, essa configuração também pode ser usada no Windows 11 sem nenhum software adicional.
Alterar o relógio e o painel de notificação no Windows 11

Existem também algumas opções úteis na seção Bandeja do sistema do Explorer Patcher.
• Mostrar os segundos na hora
• Botão do centro de controle: o patcher do Explorer separa os ícones separados de volume e Wi-Fi na barra de tarefas. Você também pode ocultar o ícone em forma de engrenagem do Centro de Controle, se desejar.
• Relógio: Se você escolher o estilo Windows 10 ou Windows 7, ao clicar na hora, apenas a exibição do calendário é exibida em vez do painel de notificação completo. Neste ponto, é uma boa ideia reduzir o relógio do Windows 11 no painel de notificação.
• Rede: selecione uma ação a ser executada ao clicar no ícone Wi-Fi ou Ethernet.
• Som e bateria: pode ser alterado para o estilo de menu do Windows 10 e Windows 7.
Alterar o explorador de arquivos do Windows 11

A seção File Explorer do Explorer patcher pode se livrar de algumas opções de design do Windows 11 bastante confusas.
• Desative o menu de contexto do Windows 11: traga de volta o menu estilo Windows 10, que tem acesso mais rápido a extensões de shell e usa texto em vez de ícones obscuros para coisas como copiar e colar.
• Interface de controle: Substitui a faixa de opções do Windows 11 pela antiga barra de comandos do Windows 10 ou Windows 7.
• Registre-se como uma extensão de shell: ** é exibido ao lado das configurações desejadas, como “Reduzir altura da barra de endereço”, “Desativar barra de navegação” e “Ocultar barra de pesquisa completamente”.
Alterar menu Iniciar no Windows 11

O Explorer Patcher não oferece tanta personalização do menu Iniciar quanto o Start11, mas oferece suporte a algumas opções úteis.
• Estilo do menu Iniciar: traz de volta o menu Iniciar expansível no Windows 10, organizado em blocos e regiões. Este menu inicial só permite adicionar aplicativos por meio do File Explorer.
• Desativar a seção Recomendado: adiciona mais duas linhas de aplicativos fixados ao menu Iniciar do Windows 11, ocultando as seções Aplicativos recentes e Documentos.
• Iniciar abre em Todos os aplicativos por padrão: clicar no botão Iniciar leva você diretamente à lista alfabética de aplicativos.
Seleção de menu Alt-Tab do Windows 11

Outro recurso do patcher do Explorer é a capacidade de personalizar o menu multitarefa. Vá para a seção “alternador de janelas” e você encontrará algumas opções no menu suspenso.
• Windows 11: menu Alt-Tab amplo com cantos de janela arredondados.
• Windows 10 (Windows 10): Um menu um pouco mais compacto sem cantos arredondados.
• Windows NT: um pequeno menu contendo apenas ícones de aplicativos
• Alternador de janela simples: contém um menu para personalizar altura, largura, opacidade, preenchimento, controles da roda de rolagem e uma opção para exibir a área de trabalho.
Além disso, a seção Outros do Explorer Patcher também fornece as opções a seguir.
• Abrir pop-up do relógio: use Win + C para exibir o relógio em vez do Teams.
• Desativar cantos arredondados: Economize mais com o design do Windows 10.
• Desativar quadrantes ao encaixar janelas: Isso torna a recuperação da tela bidirecional muito mais fácil.
Excluir explorador patcher
O patcher do Explorer pode ser encontrado na lista de aplicativos do Windows 11 e pode ser removido facilmente. Vá para Configurações > Aplicativos > Aplicativos instalados, encontre o Explorer Patcher, selecione “… e clique no botão Desinstalar. Dependendo de qual opção você habilitou, pode ser necessário reiniciar o computador ou a barra de tarefas pode desaparecer por um tempo e depois retornar ao seu estado Mas se você é um usuário de PC que está lutando para se acostumar com o Windows 11, não vai querer excluir o patch do Explorer.
editor@itworld.co.kr

“Leitor implacável. Especialista em mídia social. Amante de cerveja. Fanático por comida. Defensor de zumbis. Aficionado por bacon. Praticante da web.”