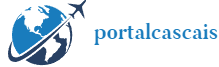Mas recentemente a história mudou. A Área de Trabalho Remota do Chrome, um serviço gratuito do Google, facilita o acesso a praticamente qualquer desktop ou dispositivo móvel, incluindo Windows, Mac, Linux e Chrome OS. Você pode acessar todos os arquivos em um computador remoto e clicar neles como se estivesse sentado na frente deles.
A Área de Trabalho Remota do Chrome é uma ferramenta que ajuda você a fazer login em um computador pessoal ou de trabalho localizado longe, mas também pode servir como uma ferramenta para espiar os computadores de seus colegas ou pais em outros locais para solucionar problemas do computador.
O mais cómodo é que é fácil de instalar e aplicar. Na verdade, você pode criar uma conexão remota facilmente, simplesmente selecionando o tipo de conexão e seguindo alguns passos. (A Área de Trabalho Remota do Chrome pode não funcionar com contas do Google Workspace gerenciadas pela empresa. A decisão cabe ao seu departamento de TI.)
Você pode acessar seu computador remotamente com a Área de Trabalho Remota do Chrome
Etapa 1: Prepare-se para conectar-se ao computador
Para acessar seu computador de outro computador ou dispositivo móvel, comece abrindo o navegador Chrome no computador host. (Claro, se você não tiver o Chrome, terá que instalá-lo primeiro.)
No Chrome, abra o aplicativo da web Chrome Remote Desktop. Acesso remoto Navegue pela página e clique no ícone que se parece com um círculo azul com uma seta que diz “Configurar acesso remoto”. Se disser “Executar” em vez de uma seta, significa que já está instalado, então você pode pular a próxima etapa.
Próxima curva Baixe a extensão da Área de Trabalho Remota do ChromeEstá feito. Siga as instruções e pressione o botão Adicionar ao Chrome e, em seguida, pressione o botão OK para continuar. Agora volte para a guia original do navegador e clique no botão “Executar” mencionado anteriormente. Se você não vir esse botão, atualize a página.
Dê um nome ao seu computador e clique no botão Avançar para criar um PIN de pelo menos 6 caracteres. Para acessar seu computador remotamente com segurança, você deve definir um PIN e, para criar um PIN, você deve estar conectado ao Google. O Google afirma que todas as sessões de área de trabalho remota são criptografadas para proteção adicional.
Isto é o que é importante. O sistema operacional exibirá um pop-up solicitando que você confirme se deseja permitir o acesso ao aplicativo que faz a conexão remota. Alguns sistemas operacionais macOS, dependendo da versão, podem exigir que os usuários alterem suas configurações para permitir a Área de Trabalho Remota do Chrome em seus sistemas. Após confirmar esta etapa, você verá na guia Área de Trabalho Remota do Chrome que seu computador host está online e aguardando.
Seu computador estará sempre acessível, desde que esteja ligado e o Chrome esteja em execução. (O Chrome geralmente inicia automaticamente em segundo plano quando você liga o computador.) No entanto, se quiser ter sempre acesso ao computador host, é uma boa ideia verificar as configurações de energia para evitar que ele entre no modo de suspensão.
Se você quiser se desconectar remotamente, tente novamente Página de acessoVolte ou clique no ícone da Área de Trabalho Remota do Chrome (o ícone em forma de peça de quebra-cabeça à direita da barra de endereço) na lista de extensões do navegador. Você pode então excluir seu computador do aplicativo clicando no ícone da lixeira ao lado do nome do seu computador. Outra forma é clicar no ícone de três pontos na lista de extensões do Chrome e executar o comando “Remover do Chrome”.
Etapa 2: Conecte-se ao seu computador a partir de outro computador ou dispositivo móvel
Esta etapa também é fácil. Assim que o computador host estiver pronto para se conectar, tudo o que você precisa fazer para acessá-lo de outro computador é o mesmo: Site de desktop remotoTudo que você precisa fazer é visitar. Você precisará fazer login no Chrome com a mesma Conta do Google usada no computador host, mas não precisará instalar nenhum aplicativo ou extensão especial. Ao ver o nome do seu computador host na página da web, basta clicar nele.
Depois de inserir seu PIN, você pode mover-se livremente pela tela, clicar, iniciar os programas desejados e usá-los como se estivesse sentado em frente a um computador. No painel na borda da tela, você pode controlar a exibição, usar atalhos complexos como Ctrl + Alt + Del e emitir vários comandos, como compartilhar arquivos entre dois computadores. (Se você não consegue ver o painel, procure a seta transparente apontando para a esquerda no canto direito da janela. Clicar na seta fará com que o painel apareça.)
Se necessário, você pode copiar o texto de um computador usando o comando Ctrl+C e colá-lo de outro computador usando Ctrl+V.

Para acesso móvel, você precisará baixar o aplicativo Chrome Remote Desktop no iOS ou Android. Quando conectado à mesma Conta do Google conectada ao computador host em seu smartphone ou tablet, o aplicativo exibe automaticamente o computador remoto e permite conexão com um clique e entrada de PIN.
Em seguida, você pode mover o dedo pelo computador como um mouse, mover dois dedos na direção desejada para rolar ou apertá-los para ampliar a tela.
No aplicativo Android, você pode alterar o modo Trackpad padrão na barra de controle na parte superior da tela para o modo Live Touch, onde cada toque na tela do usuário é enviado ao computador remoto. Você também pode usar o modo de toque do trackpad combinando os dois modos. Em dispositivos móveis, você também pode ativar o modo teclado, que permite inserir texto exibindo o teclado na tela.
Você também pode controlar isso no aplicativo iOS Chrome Remote Desktop. A única diferença é que você precisa tocar no canto inferior direito da tela para ver o botão de menu.

Não é uma maneira elegante de acessar seu computador (você provavelmente não fará nenhum trabalho intensivo remotamente), mas é ótimo para coisas simples, como reiniciar seu computador remotamente ou recuperar um arquivo que você esqueceu de salvar na nuvem.
Conecte-se ao computador de outra pessoa com a Área de Trabalho Remota do Chrome
Etapa 1: Prepare-se para conectar seu computador
Se o seu objetivo é visualizar a tela do computador de outra pessoa, as configurações da Área de Trabalho Remota do Chrome serão um pouco diferentes. Como você não está fisicamente localizado na frente do computador host, você precisa de alguém para definir as configurações básicas no computador remoto.
Abra o aplicativo da web Google Remote Desktop no computador que você deseja acessar remotamente. Página de suporteVamos começar daí. Clique na seta azul na caixa “Compartilhar esta tela” e quando a janela “Adicionar ao Chrome” aparecer, clique novamente para confirmar a instalação da extensão da Área de Trabalho Remota do Chrome. (Se você não vir a seta azul, a extensão já está instalada, então continue.)

Ao retornar à guia original, você verá instruções para clicar no botão “Criar código”. Esta é a etapa para permitir o acesso a outras pessoas. Se você não vir esse botão, recarregue a página.
Clicar neste botão gerará um código de uso único que fornece acesso por 5 minutos. Compartilhe este código por telefone ou mensagem de texto com o usuário do computador que você deseja contatar. Então aguarde a conexão.
Etapa 2: Conecte-se ao computador remoto de outro computador
Depois de compartilhar o código, você poderá usar o Chrome em qualquer computador. remotedesktop.google.com/supportVisite e insira o código de acesso na caixa “Fornecer suporte”. Em seguida, clique no botão “Conectar”.
Se você estiver tentando acessá-lo de um dispositivo móvel, será necessário abrir uma nova aba no aplicativo Chrome do seu smartphone e selecionar a versão desktop no menu principal do navegador. Depois é só acessar o mesmo link. O aplicativo móvel Chrome Remote Desktop só pode se conectar à sua conta do Google, portanto, não pode ser usado neste caso.
O usuário do computador remoto deve clicar manualmente em um botão para aprovar a conexão (os usuários do macOS devem primeiro permitir isso nas configurações do sistema), e então o usuário que deseja o controle pode navegar no computador remoto ou realizar qualquer uma das atividades descritas acima.
editor@itworld.co.kr

“Pensador. Aspirante a amante do Twitter. Empreendedor. Fã de comida. Comunicador total. Especialista em café. Evangelista da web. Fanático por viagens. Jogador.”