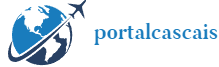Enquanto você trabalha duro no escritório, várias janelas aparecem na tela, incluindo a Internet, o Windows Explorer, o Messenger, o Bloco de Notas e o Photoshop. Havia espaço suficiente para exibir as janelas necessárias usando as telas duplas. No entanto, era desconfortável ver a tela da área de trabalho entre as janelas.
Achei que se a tela estivesse totalmente preenchida com janelas, não haveria desperdício de espaço na tela e ficaria melhor. Procurei uma forma de preencher a tela sem espaço, sem sobrepor os programas em uso.
①”Atalhos do Windows” que não requerem instalação de software
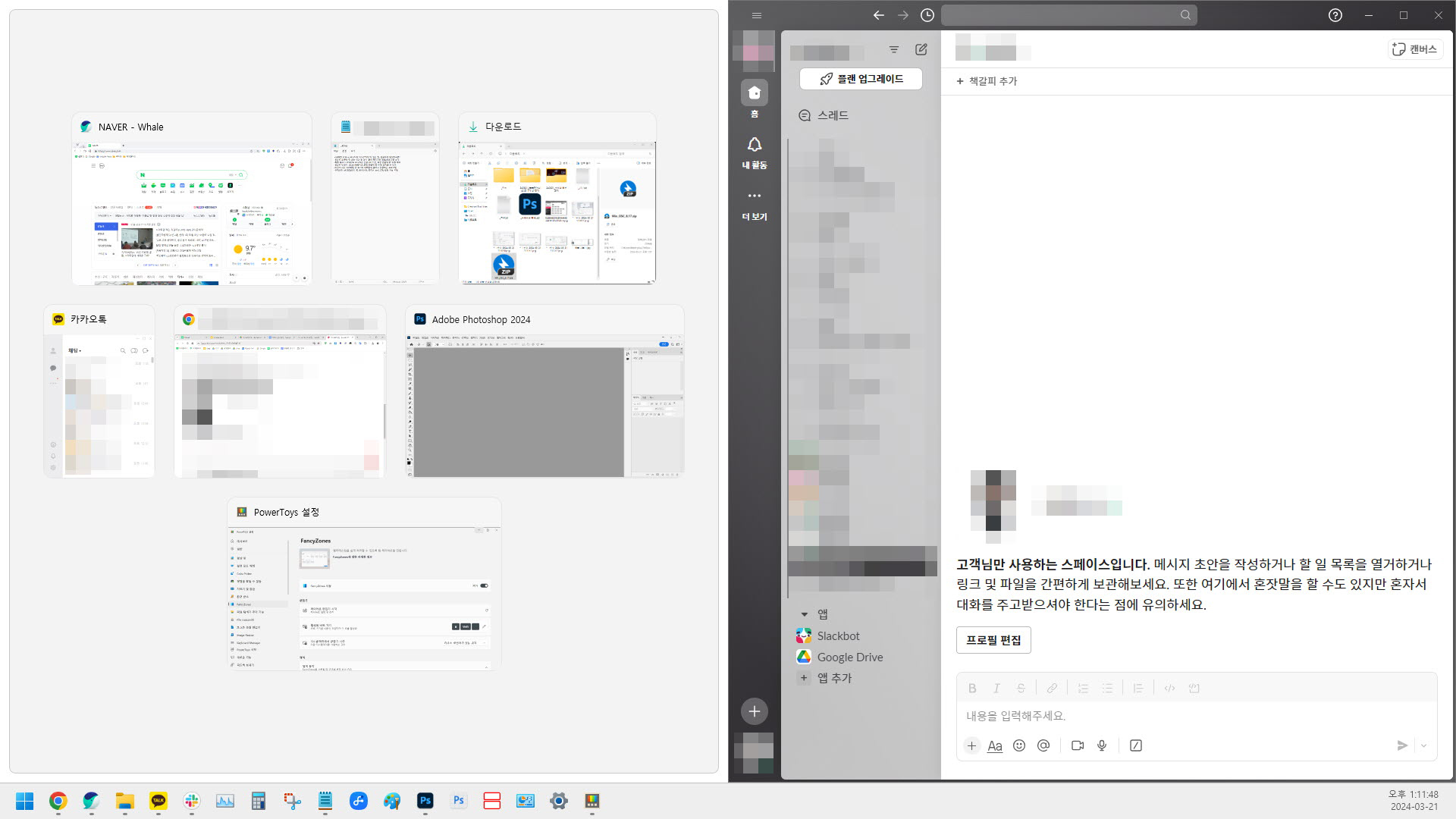
A maneira mais simples é usar os atalhos do Windows. Você pode posicionar janelas facilmente combinando a tecla “Windows” e as teclas de seta do teclado. [윈도우]E [→] Quando você pressiona as teclas juntas, a janela atualmente selecionada preenche a metade direita da tela. Uma janela pop-up aparecerá no espaço restante para selecionar qual janela abrir. Quando uma janela é selecionada, o programa preenche a metade restante.
Este método não requer a instalação de um programa separado, mas tem muitas desvantagens. Você pode exibir apenas duas janelas em uma tela. Também foi decepcionante não oferecer suporte ao modo retrato.
Houve também casos em que a tela foi dividida ao meio, o que é bastante ineficaz. Por exemplo, quando você abre uma janela da Internet ou uma janela do Messenger, é melhor exibir a janela da Internet com conteúdo relativamente maior de forma mais ampla. Porém, quando as janelas eram organizadas por meio de teclas de atalho, a Internet e o Messenger ocupavam metade da tela, então a janela da Internet era estreita e o conteúdo era cortado, e a janela do Messenger era muito larga, deixando muito espaço vazio.
② “Software de tela dividida” pode ser usado se suportado pelo fabricante
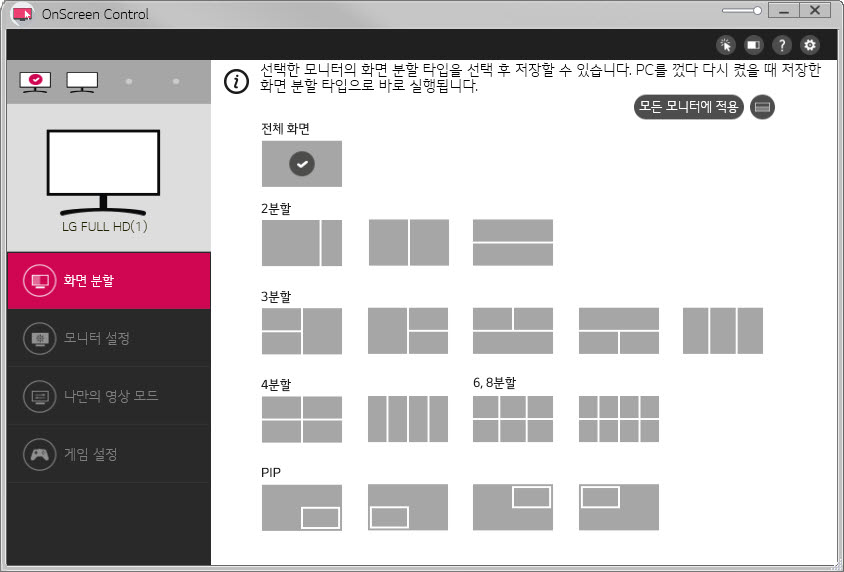
Se você tiver três ou mais janelas para exibir ao mesmo tempo, os atalhos do Windows não serão apropriados. Nesse caso, tente usar o software de divisão de tela fornecido pelo fabricante do monitor. Ele suporta não apenas divisões à esquerda e à direita, mas também divisões superior e inferior e vários arranjos de janelas de 3 ou mais partições. Dependendo do fabricante do monitor, podem ser fornecidas predefinições de arranjos especiais, como PIP (Picture in Picture).
A desvantagem é que a compatibilidade é ruim. Como é compatível apenas com monitores desse fabricante, é difícil aplicá-lo em ambientes onde monitores de vários fabricantes são usados juntos. Alguns fabricantes suportam a função de tela dividida apenas em monitores de alta resolução ou ultralargos.
③Função básica do Windows 11 “Windows Snap”
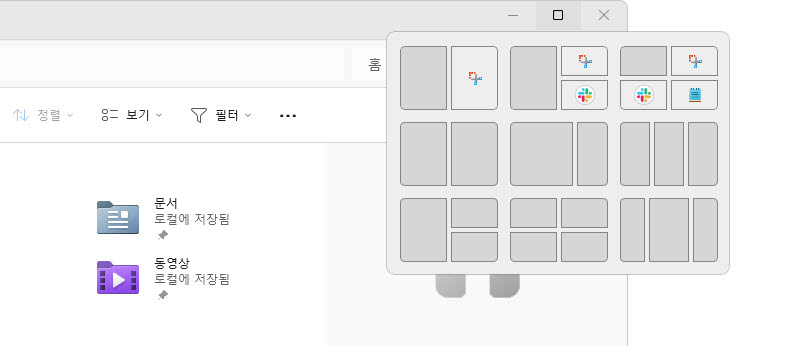
Um recurso semelhante ao software de tela dividida foi adicionado ao Windows 11. É um recurso chamado “Windows Snap” e se você colocar o cursor do mouse no botão maximizar a janela e mantê-lo pressionado, um pop-up de layout aparecerá.
Você pode escolher entre uma variedade de layouts divididos em 2 a 4 e organizar as janelas abertas no momento de acordo com suas preferências. Na atualização mais recente, foi adicionada uma função para reconhecer programas em execução e recomendar layouts. No entanto, como ele fornece apenas um layout básico, como software de tela dividida, você não pode especificar detalhadamente o tamanho da janela desejado.
④Para adicionar um layout personalizado ao Windows Snap, clique em “Power Toy”
Se você quiser usar um layout mais personalizado, tente usar o “PowerToys”, um conjunto de utilitários fornecido pela Microsoft. Os Power Toys podem ser baixados na Microsoft Store.
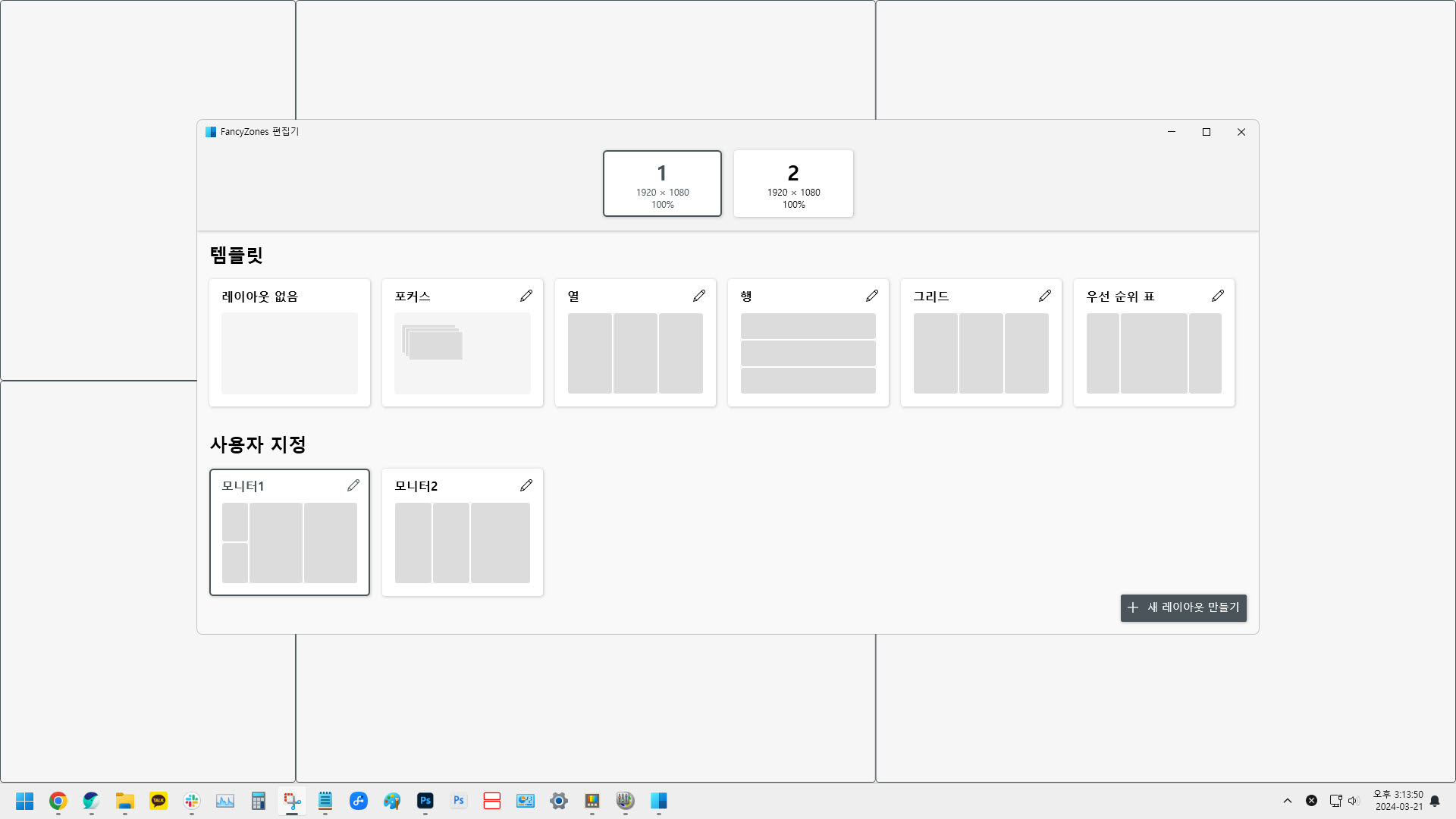
Dentre as funções disponibilizadas pela Power Toys, “FancyZones” é uma função compatível com Windows Snap. É semelhante ao ajuste de janela, pois alinha várias janelas de acordo com um layout específico. Os usuários podem criar seus próprios layouts, proporcionando um alto grau de liberdade, e ao utilizar múltiplos monitores também é possível definir layouts diferentes para cada monitor.
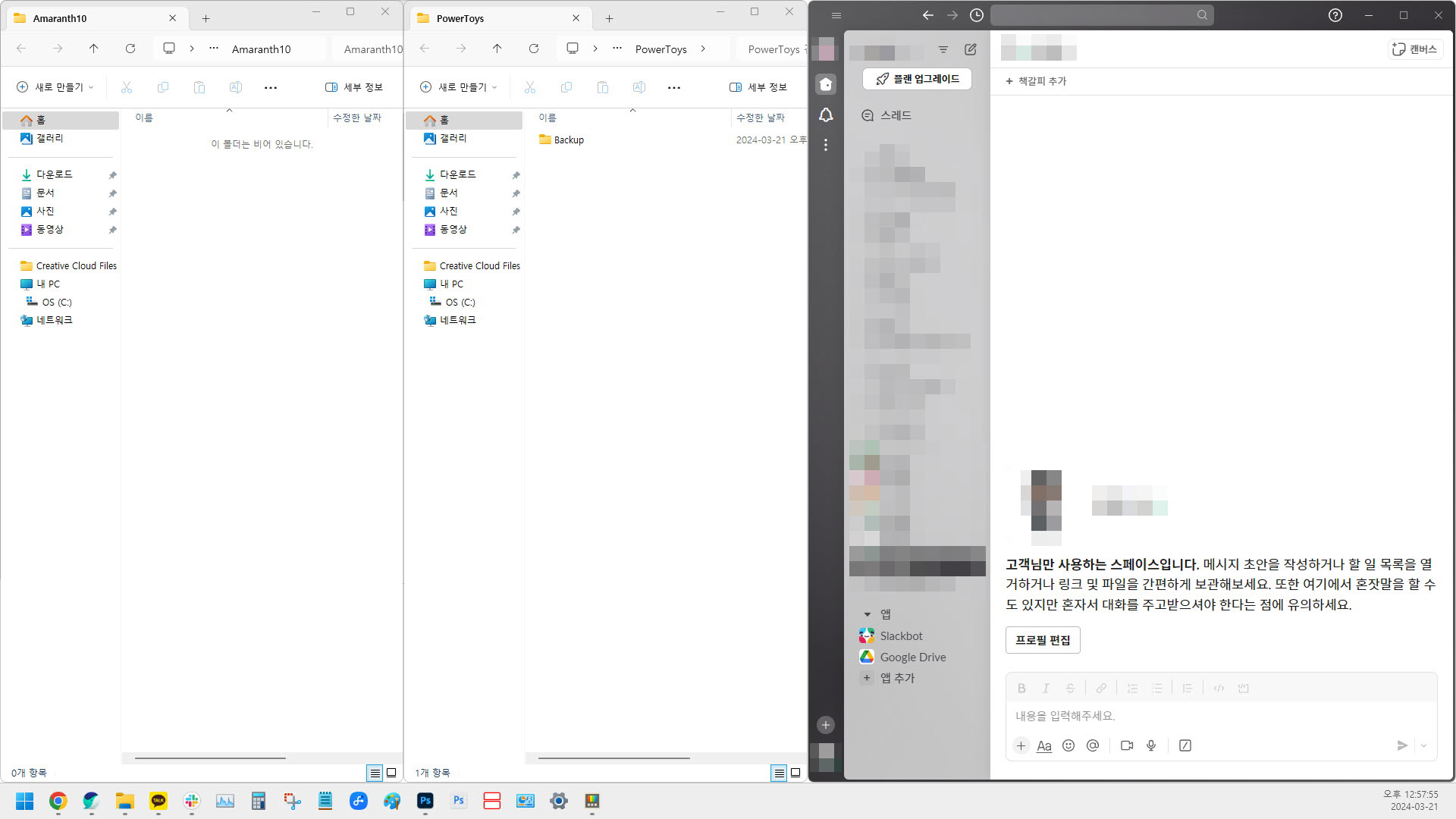
Depois de criar um layout com Fancy Zone e selecioná-lo na tela, clicar na barra de título da janela com o mouse e pressionar a tecla Shift no teclado fará com que o layout apareça transparente na tela. Neste caso, se você arrastar a janela para onde deseja colocá-la, a janela muda de tamanho para caber na área. Se você ativar a opção “Restaurar o tamanho original da janela ao redimensionar” nas configurações do Fancy Zone, poderá retornar a janela ao tamanho anterior arrastando-a de volta para a área de layout.
⑤ “Aqua Snap”, especializado em organizar janelas, redimensioná-las e remover espaços vazios
As funções apresentadas acima têm a propriedade de organizar as janelas de acordo com um layout específico. Portanto, não é adequado para situações em que o número de janelas a serem exibidas de uma vez muda frequentemente. Por exemplo, se você aplicar um layout dividido e estiver navegando na Internet e no Messenger e precisar visualizar o Photoshop, o Explorer e o Messenger rapidamente, será necessário acessar as configurações de layout novamente e alterar para um 3 – layout dividido.
![Vamos arrumar a janela da tela desordenada. [똑똑한 오피스]](https://img.etnews.com/news/article/2024/03/22/cms_temp_article_22131813968797.gif)
Se você costuma reorganizar janelas manualmente como esta, recomendamos o “AquaSnap”, um software especializado em organização de janelas. A função básica do Aqua Snap é dividir a tela em 2 a 4 partes e organizar as janelas. Enquanto o AquaSnap estiver em execução, se você arrastar uma janela aberta para a parte superior, inferior, esquerda ou borda da tela, o tamanho da janela será ajustado automaticamente para metade ou um quarto da tela.
Os pontos fortes do AquaSnap são revelados quando o complemento “AquaMagnet” é ativado. Quando você redimensiona ou move uma janela, quando ela atinge a borda da tela ou perto de outra janela, ela gruda como um ímã e remove o espaço vazio. Se você usar isso bem, poderá facilmente preencher sua tela com várias janelas.
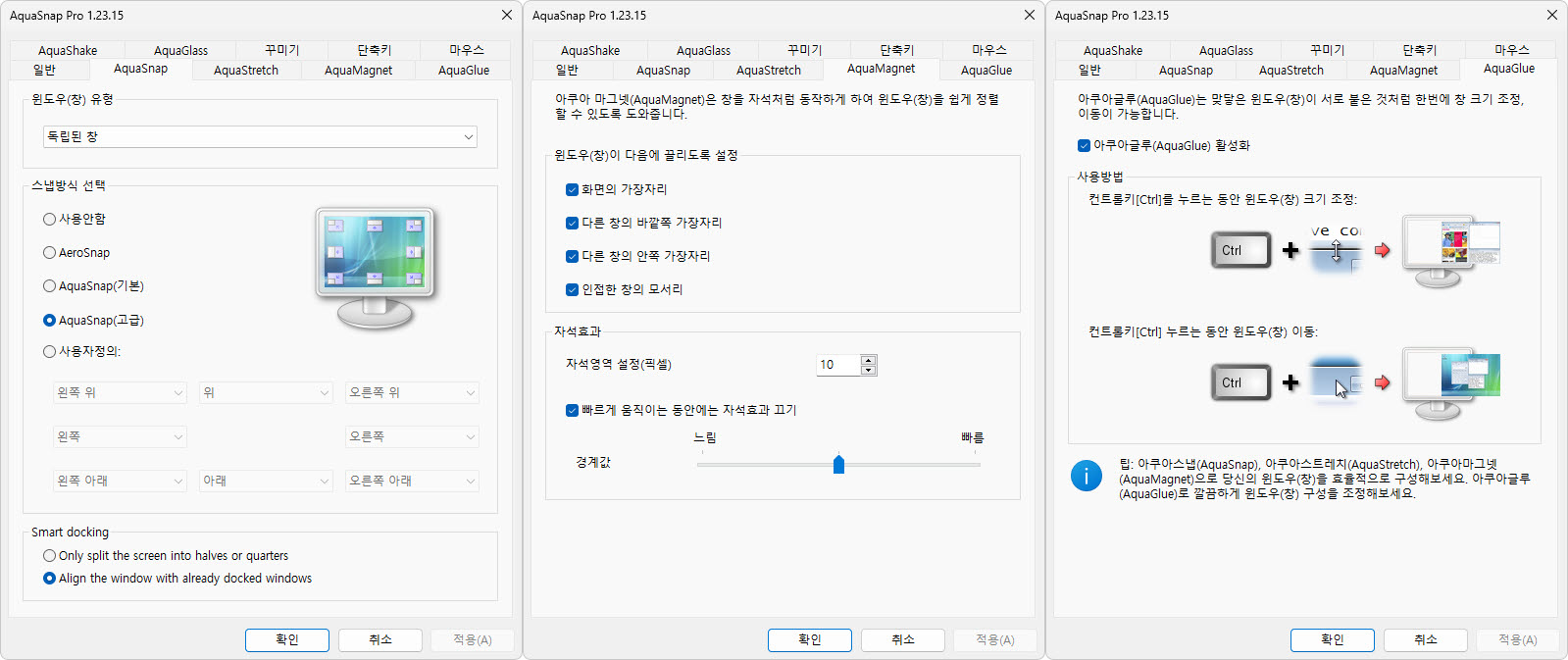
Além disso, AquaSnap suporta muitas funções adicionais, como teclas de atalho, movimento simultâneo, redimensionamento de múltiplas janelas e gestos. É bom para organizar várias janelas de maneira organizada, sem lacunas. Porém, o ambiente multitela e alguns recursos adicionais só podem ser utilizados na versão paga.
Repórter da Tech Plus Lee Byung Chan (tech-plus@naver.com)

“Pensador. Aspirante a amante do Twitter. Empreendedor. Fã de comida. Comunicador total. Especialista em café. Evangelista da web. Fanático por viagens. Jogador.”