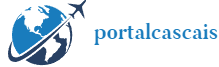Hoje, o Apple Watch se tornou um produto multifuncional. Aqui estão 10 recursos úteis que têm muitos usos que você talvez nem saiba que existem.
Tire fotos melhores no seu iPhone
É uma nova maneira de pensar e uma ótima maneira de resolver um problema. Sempre há casos em que a câmera está fora do alcance ou fora da vista do fotógrafo, dificultando ou impossibilitando o trabalho sem problemas. Por exemplo, se você quiser tirar uma foto das portas na parte traseira do computador ou se estiver tirando uma foto de grupo onde todos devem estar presentes. Normalmente, um temporizador foi usado neste caso, mas não foi fácil retornar a câmera à sua posição original dentro do tempo após a câmera ter sido posicionada com precisão. Mas o Apple Watch tem recursos melhores do que temporizadores.

Quando você abre o aplicativo Camera Remote no Apple Watch, o aplicativo Câmera no iPhone emparelhado é instalado ao mesmo tempo. A cena pode ser vista pela câmera do iPhone também no Apple Watch. Você pode alternar entre a câmera frontal e traseira usando o botão de opção no canto inferior direito (outras configurações também podem ser alternadas). Quando estiver pronto para fotografar, segure o botão do timer por três segundos, levante o rosto e sorria.
Desbloqueie seu dispositivo Apple
Assim que o Apple Watch for desbloqueado com uma senha, ele permanecerá desbloqueado enquanto for usado no pulso. Assim, o Apple Watch pode atuar como uma chave digital conveniente para desbloquear Macs e iPhones, levando-o sempre com você e tendo-o por perto.
Em um iPhone, abra o aplicativo Configurações, vá para “Face ID e senha (ou Touch ID e senha)”, role para baixo e toque no botão de alternância em “Desbloquear com Apple Watch” que aparece. Em um Mac, abra as Configurações do sistema, vá para “Touch ID e senha” e clique no botão ao lado do Apple Watch.
Jogar um jogo
Apesar de seu tamanho de tela pequeno, o Apple Watch suporta alguns jogos divertidos. Qualquer jogo projetado com limitações de tela pequena em mente é bom, mas escolha com cuidado. O jogo que eu recomendo égolfe profundo‘E ‘linha de vida‘Eu sou. Todos eles são perfeitos para a tela do Apple Watch.
Fale com o ChatGPT
Todo mundo tem suas próprias ideias sobre as questões éticas da IA, mas é difícil negar que jogar com o ChatGPT é divertido. minha casa Graças ao aplicativo, agora você pode conversar com o ChatGPT no seu Apple Watch. Aperte o botão Ask Me Anything e digite sua consulta (usar o botão de ditado é melhor porque você não precisa apertar os dedos) para ouvir o que o futuro hub AI pensa sobre o problema. Existem até complicações. Em outras palavras, Petey pode ser acessado com um clique.

Gestos de controle de gestos aéreos
A maneira usual de controlar o Apple Watch é usá-lo no pulso, tocar na tela com a outra mão e pressionar e girar botões e mostradores. No entanto, há momentos em que você precisa controlar o relógio com a mão, o que é possível graças ao AssistiveTouch, o conveniente recurso de facilidade de acesso da Apple.
Abra o aplicativo Apple Watch no iPhone emparelhado. Na guia Meu relógio, selecione Acessibilidade, role para baixo e toque em AssistiveTouch. Em seguida, toque no botão na parte superior da tela para ativá-lo.
Por padrão, tocar o polegar e o indicador da mão do Apple Watch o moverá para frente no menu, e tocar duas vezes o moverá para trás. A ação do punho corresponde à pressão. Tocar duas vezes em um punho abre o menu Ações. Demora um pouco para se acostumar com esses gestos, mas com prática constante você os dominará. O processo associado a cada gesto pode ser alterado.
Verifique o tempo sem olhar
Se você deseja saber as horas em uma situação em que não consegue ver o Apple Watch por qualquer motivo, pode usar um recurso chamado Speak Time. Basta abrir o aplicativo Configurações no Apple Watch, acessar o relógio e ativar Informar hora (você pode configurar isso no aplicativo Apple Watch no iPhone emparelhado. Acesse o relógio e toque também em Informar hora). Mostrador do Apple Watch Se você colocar dois dedos no relógio por cerca de um segundo, o Apple Watch anunciará a hora de forma audível.
Pelo contrário, se você quiser saber as horas sem olhar para a tela e sem som, tente usar a função de feedback tátil, toque em tempo. No aplicativo Apple Watch Settings, vá em “Clock > Taptic Time” e há várias opções, mas o formato “Number” é o mais fácil para mim. Por exemplo, o tempo 14:36 é expresso como 1 clique longo, 4 cliques curtos, 3 cliques longos e 6 cliques curtos.
Responda as mensagens rapidamente
O Apple Watch não é um dispositivo otimizado para mensagens detalhadas, mas o design inteligente do watchOS ajuda. Tocar em uma notificação de mensagem recebida (ou abrir o aplicativo Mensagens no Apple Watch e tocar na mensagem no aplicativo) revelará suas opções de resposta. A resposta é mais fácil do que você pensa.
A maneira mais fácil é “sim”, “não”, “posso te ligar mais tarde?” para escolher uma das respostas pré-escritas. É uma maneira simples de enviar respostas pré-escritas com apenas um clique. Se essas respostas parecerem ausentes, abra o aplicativo Watch no iPhone emparelhado, vá para Mensagens > Resposta padrão e digite sua própria resposta.

Se quiser digitar uma resposta improvisada, você pode digitar a partir de seu pulso no teclado na tela, mas recomendamos deslizar e escolher o teclado de manuscrito em vez do teclado na tela. O teclado de manuscrito permite digitar uma letra por vez usando a tela inteira. É muito mais fácil do que apertar um pequeno interruptor. A melhor maneira é pressionar o botão de ditado e falar diretamente.
Prolongue a duração da bateria
Parece que poucas pessoas sabem que o Apple Watch possui um modo de baixo consumo de energia. Isso provavelmente ocorre porque o Apple Watch já oferece suporte ao modo de economia de energia. O modo de suspensão é um modo extremo que economiza energia suficiente para inutilizar o Apple Watch. Por outro lado, o modo de baixo consumo adicionado ao watchOS 9 em 2022 está próximo do modo de baixo consumo do iPhone. É uma forma de fazer a bateria durar um pouco mais reduzindo algumas funções e configurações.
Veja como ativar o Modo de baixo consumo. Deslize para cima no mostrador do relógio para abrir o Centro de Controle e toque em Porcentagem de Bateria. Se você vir uma alternância que diz Modo de baixo consumo logo abaixo do número de baterias restantes, toque nela. (Observação: no watchOS 10, a política do Centro de Controle foi alterada para pressionar o botão lateral.)
Privacidade
Há muitas vantagens na exibição sempre ativa que estão disponíveis desde a Série 5, mas estou preocupado que as informações pessoais possam ser vistas por outras pessoas. Felizmente, você pode definir complicações e notificações sensíveis para aparecer apenas quando você levantar o pulso.
Primeiro, vamos começar ajustando as configurações de complicações que podem exibir informações pessoais, como compromissos do calendário ou informações de saúde. Abra o aplicativo Watch no seu iPhone emparelhado. Vá para Display & Brightness > Always On > Show Complication Data na guia My Watch. Nesta seção, você pode especificar os múltiplos que têm permissão para exibir dados quando a exibição sempre ativa estiver no modo esmaecido.
Da mesma forma, acessando “Tela e brilho > Sempre ativado > Mostrar notificações”, você pode ajustar quais notificações ficam esmaecidas e quais só permitem que as informações sejam exibidas quando você levanta o pulso.
Receba direções anonimamente
Quando você se perder em uma nova cidade, não deixe transparecer que você é um turista (ou que você tem um smartwatch caro no pulso e um smartphone caro no bolso). Portanto, é aconselhável obter direções do aplicativo Mapas para que você possa alterar as direções discretamente sem olhar para a tela do seu Apple Watch ou iPhone.
Quando estiver em um local seguro, abra o aplicativo Mapas em seu iPhone, selecione seu destino e o tipo de rota que deseja e siga a rota. Neste momento, certifique-se de pressionar o botão ativar/desativar o som à direita para desativar a notificação sonora. Mantenha seu iPhone no bolso.
Conforme você caminha pela rua, seu Apple Watch anuncia a conversão para a esquerda com dois bipes curtos e a conversão para a direita com 10 a 12 toques táteis em rápida sucessão (você não precisa contar, a cadência informa). Quando você chegar ao seu destino, um bipe longo soará.
editor@itworld.co.kr

“Pensador. Aspirante a amante do Twitter. Empreendedor. Fã de comida. Comunicador total. Especialista em café. Evangelista da web. Fanático por viagens. Jogador.”