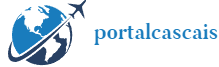Há duas maneiras de atualizar do Windows 11 Home para o Windows 11 Pro. Primeiro, compre um código profissional e ative-o. A segunda é comprar atualizações por meio das configurações de ativação e do aplicativo da Microsoft Store.
Como usar um código para atualizar para o Windows 11 Pro
Etapa 1: compre o código
Existem dois tipos de código. Uma chave de atualização que você pode comprar de varejistas como Amazon e Best Buy, ou uma chave para a versão completa do Windows 11 Pro (funciona como uma atualização ou chave de instalação completa). O primeiro custa $ 100, que é mais barato que o segundo ($ 200). Os custos podem variar se você adquirir uma chave de instalação completa. A opção mais barata é uma licença OEM. Geralmente é vendido por varejistas, mas você pode comprá-lo mais barato na PCWorld Software Store (atualmente $ 80) ou quando estiver à venda.
Passo 2: Ativar no Windows
No Windows 11, vá para Configurações > Sistema > Ativação (ou digite ativação no menu Iniciar e pressione Enter).
Etapa 3: altere a chave do produto
Clique na pequena seta à esquerda da seção Windows Version Upgrade para expandir a lista suspensa. Clique no botão Alterar em Alterar chave do produto na primeira linha.
Etapa 4: insira o código-chave do produto

Na janela que aparece, digite o código de 25 dígitos que você recebeu após comprar sua chave de licença. Se a ativação for bem-sucedida, o Windows 11 Pro deve aparecer como o sistema operacional.
Como atualizar para o Windows 11 Pro através da Microsoft Store

Passo 1: Abra a Ativação no Windows 11
No Windows 11, vá para Configurações > Sistema > Ativação.
Etapa 2: abra o aplicativo da Microsoft
Clique na pequena seta à esquerda da seção Windows Version Upgrade para expandir a lista suspensa. Encontre a atualização em Microsoft Apps e clique no botão Open Store.
Etapa 3: Adquira a atualização do Windows 11 Pro
Ao abrir o aplicativo da Microsoft Store, você verá uma página de compra onde poderá atualizar para o Windows 10/11 Pro. Clique no botão vermelho Comprar (US$ 99 para residentes nos EUA). Siga as instruções para concluir sua compra. Reinicie o computador e sua licença deve aparecer como Windows 11 Pro nas configurações de ativação.
6 benefícios de atualizar para o Windows 11 Pro

1. Área de Trabalho Remota da Microsoft
O Windows permite que você acesse (e faça login) remotamente seu computador e o controle. Um PC doméstico com Windows 11 pode atuar como cliente e apenas um PC com Windows 11 Pro pode atuar como host. Portanto, quando estou em viagem de negócios ou acesso meu computador em trânsito, ou seja, para fazer login em meu computador a partir de outro computador, preciso de uma licença profissional.
2. BitLocker

O Windows 11 Home pode usar criptografia de dispositivo em dispositivos compatíveis. No Windows 11 Pro, você pode usar o BitLocker, que fornece controle mais flexível e segurança mais rígida. Por exemplo, o Device Encryption copia automaticamente uma cópia de sua chave de recuperação para a conta da Microsoft associada ao seu computador. O BitLocker permite que você salve manualmente sua chave de recuperação de várias maneiras e faça quantas cópias quiser. A criptografia do dispositivo também oferece a capacidade de criptografar todo o dispositivo. Com o BitLocker, você pode optar por criptografar unidades e/ou partições individualmente. Para obter mais informações sobre a criptografia de arquivos do Windows, consulte nosso guia para criptografia de arquivos do Windows.
3. Caixa de areia do Windows

O Windows 11 Pro permite que você crie máquinas virtuais, mas as máquinas virtuais podem consumir mais recursos do que você pensa. Assim como um PC físico, se você estiver executando o Windows em uma máquina virtual, precisará adquirir uma licença separada para a máquina virtual. Mas se você usar proteção de máquina virtual para testar software de origem desconhecida ou questionável, ou se precisar abrir mensagens de e-mail suspeitas sem colocar seu computador em risco, o Windows Sandbox pode ser uma alternativa intermediária razoável. Em vez de criar uma máquina virtual, o Sandbox reserva alguns recursos do Windows para executar o aplicativo. Mas como você ainda precisa baixar os arquivos para o seu computador, não é tão isolado quanto uma máquina virtual.
4. Hyper-V

Quando você não tem certeza se seu programa é um malware em potencial ou não, você pode proteger seu computador executando o arquivo em uma máquina virtual (essencialmente outro computador que você cria dentro do programa). Mas, em vez de comprar um software como o VMware para isso, você pode atualizar para o Windows 11 Pro para Hyper-V. O Hyper-V permite configurar ambientes de teste independentes e baixar e executar aplicativos em cada máquina virtual que você executa.
Observe que a execução do Windows em instâncias do Hyper-V requer uma licença por instância. Além disso, as máquinas virtuais não são protegidas contra malware. As máquinas virtuais geralmente são capazes de isolar malware, mas alguns vírus podem escapar dos limites de uma máquina virtual. Outros vírus podem perceber que você está executando em uma máquina virtual e se comportam de forma maliciosa apenas em circunstâncias normais.
5. Mais RAM
Embora o Windows 11 Home ofereça até 128 GB de memória, pode não ser suficiente para alguns usuários. Isso não se deve ao acúmulo de Chrome e guias do navegador (embora alguns considerem isso um problema), mas a cenários especiais, como simular a realidade, executar muitas máquinas virtuais ao mesmo tempo ou grandes bancos de dados que podem ser acessados por vários usuários. Em uso normal, a maioria não ultrapassa os 128 GB de RAM, mas se quiser, pode optar pelo Pro, que suporta até 2 TB de memória.
6. Controle estrito do sistema operacional

Na verdade, você pode bloquear seu computador usando recursos como Editor de Diretiva de Grupo e Acesso Personalizado. Claro, a menos que você seja um profissional de TI, você pode saber quando usar esses recursos, mas pode ser útil se, por exemplo, você quiser proteger o uso do computador de seus filhos, mas os controles dos pais não são detalhados o suficiente. Também pode ser útil para pequenas empresas. O Editor de Diretiva de Grupo permite que você modifique o Windows para habilitar (ou desabilitar) certos recursos e itens. Você também pode usar o acesso personalizado para limitar quais aplicativos cada usuário pode executar.
editor@itworld.co.kr

“Leitor implacável. Especialista em mídia social. Amante de cerveja. Fanático por comida. Defensor de zumbis. Aficionado por bacon. Praticante da web.”